If you're finding that the Potato client isn't serving your needs any longer or you simply want to free up some space on your device, knowing how to properly uninstall it is vital. In this article, we will delve into the process of uninstalling the Potato app in its Chinese version and offer various productivity tips to enhance your management of software on your devices.
Understanding the Importance of Uninstalling Applications
When applications like Potato become unused, they can clutter your device and impact performance. Uninstalling them not only saves space but also minimizes potential security risks associated with outdated software.
Productivity Tip 1: Regularly Review and Manage Your Applications
Before diving into the uninstallation process, it's essential to regularly review the applications on your system. Assess which ones you actively use and which are just taking up space. You might consider creating a schedule to review your apps every few months.
Application Example:
Set a reminder every three months to review your applications on your device. Document which apps you use frequently and which ones you can uninstall.
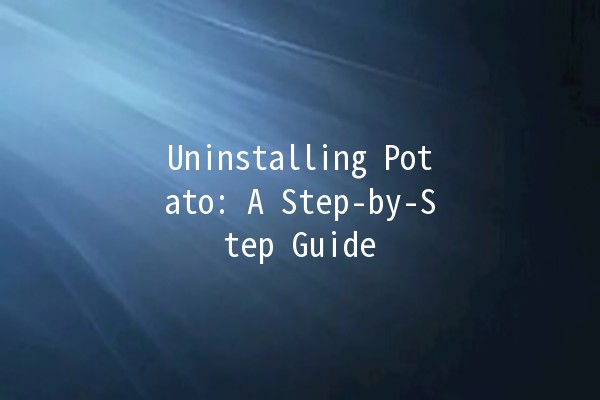
StepbyStep Process to Uninstall Potato
Step 1: Navigate to Settings
Start by opening the Settings on your device. This is where you’ll find the options to manage your applications.
Step 2: Access Application Management
In the Settings menu, select the Apps section. This might also be labeled as Application Manager or Installed Applications depending on your device.
Step 3: Locate Potato in the App List
Scroll through the list of installed applications until you find Potato. Tapping on it will open the application details.
Step 4: Uninstall the Application
Once you are in the details of the Potato app, you will see an option to Uninstall. Click on this option, and you will be prompted to confirm the action. Click OK or Yes to proceed with the uninstallation.
Step 5: Restart Your Device
After uninstallation, it's wise to restart your device. This not only finalizes the removal process but also refreshes your system.
Productivity Tip 2: Document Your Uninstallation Steps
Keeping a record of apps you have uninstalled can be beneficial for future reference. This helps in understanding which applications were useful and which ones were not.
Example of Documentation:
Create a simple spreadsheet where you log the name of the application, the date it was uninstalled, and the reason for uninstallation.
Additional Context and Considerations
Sometimes, users might need to clear cache and data before uninstalling. This ensures that all residual files associated with the app are properly deleted.
Step 6: Clear Cache and Data (Optional)
To free up additional space, you might want to clear the cache and data of the Potato app before uninstalling it. This can be done in the same application details section before you press the uninstall button.
Productivity Tip 3: Optimize Your Device Storage
Regularly clearing cache from applications can improve device performance. Schedule monthly checks to clear the cache from apps that take up significant storage space.
Module Consideration
In case you installed the Potato application utilizing a different method (for instance, through a thirdparty app store), instructions for uninstallation may vary slightly.
Step 7: Verify Removal
To confirm that Potato has been removed, go back to the Apps section and ensure it no longer appears in the list of installed applications.
Productivity Tip 4: Use a System Cleaner
Consider using a system cleaner application that can help manage all installed programs, removing unwanted software and cleaning residual files effortlessly.
Recommended Tools
Tools like CCleaner or Clean Master can help you manage your installations efficiently and keep your device in top shape.
FAQs About Uninstalling Potato
Q1: Will uninstalling Potato remove my saved data?
Uninstalling the app will typically remove appspecific data unless the data is stored in cloud services. Always check the app settings to back up crucial information.
Q2: How can I reinstall Potato if I change my mind?
If you wish to reinstall, simply go to the application store relevant to your device and search for Potato to download it again.
Q3: What should I do if I cannot find Potato in my applications?
If you cannot locate Potato, it may not be installed, or it could be hidden. Check your device's app settings and ensure that all apps are displayed.
Q4: Is there a way to uninstall without going to settings?
Some devices allow you to uninstall apps directly from the home screen by pressing and holding the app icon until an uninstall option appears.
Q5: Can I uninstall Potato without internet access?
Yes, you can uninstall applications without an internet connection as the uninstall process occurs locally on your device.
Q6: Is it necessary to restart my device after uninstallation?
While it is not mandatory, restarting your device after uninstallation is recommended to refresh the system and apply changes.
al Tips for Managing Applications
Productivity Tip 5: Embrace Minimalism
Reducing the number of apps you have can help declutter your digital environments, leading to better focus and increased productivity. Aim to keep only essential applications on your device.
of Steps
By following the uninstalling steps carefully and embracing best practices, you can effectively manage the applications on your device, boosting both performance and your productivity levels. Engage with your device management strategy by regularly reviewing, uninstalling, and optimizing your app usage habits.