When it comes to managing software on your devices, the process of uninstalling applications can often seem straightforward but sometimes problematic. Today, we’ll explore how to effectively uninstall Potato, a popular application, particularly focusing on its Chinese version. This article is perfect for users looking to remove the app for various reasons like improved device performance or simply to free up storage space. Let's dive into practical steps while incorporating productivityboosting tips to enhance your overall experience.
Understanding Why You Might Want to Uninstall Potato
Before we jump into the uninstallation process, it’s essential to understand why you might want to remove Potato. Whether you're experiencing performance issues or perhaps no longer need the app, being mindful of app management can have a substantial impact on your device's performance. Here’s why uninstalling might be beneficial:
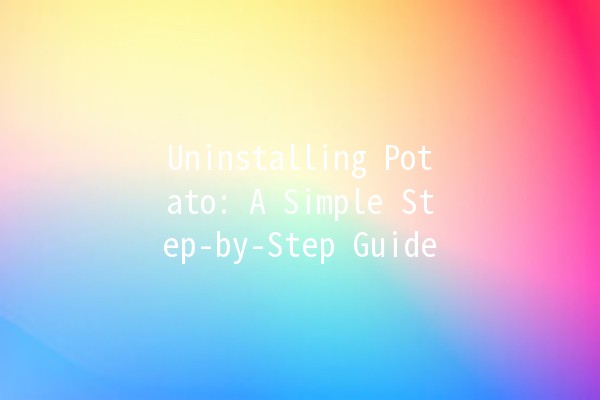
Productivity Improvement Tips While Uninstalling 🎯
Example: Set a reminder in your calendar at the end of each month to check for app updates and consider uninstalling unnecessary applications.
Example: Regularly check which apps you haven’t opened in a while and consider removing them with a simple click.
Example: Check Potato’s latest reviews to see if recent updates fixed issues you've experienced.
Example: Use cloud services or local backups to save your app data seamlessly before deletion.
Example: Spend some time each week to clear out old files, thereby ensuring a more efficient digital workspace.
StepbyStep Instructions to Uninstall Potato
Windows System
Click on the Start Menu and select Control Panel.
Click on Programs and then Programs and Features.
Scroll down the list to find the Potato application.
Rightclick on the Potato app and select Uninstall. Follow the prompts to complete the uninstallation process.
After uninstalling, you might want to check your user directories for any leftover Potato files (commonly found in the `AppData` folder) and remove them to free up space.
macOS
Click on the der icon from your dock.
In the sidebar, click Applications.
d the Potato application in the list.
Drag the Potato app to your Trash or rightclick and select Move to Trash.
To permanently remove it, rightclick on the Trash icon and select Empty Trash.
Android
Go to your device’s Settings.
d and select Apps to see a list of installed applications.
Scroll to find the Potato app and tap on it.
Tap Uninstall and confirm your selection.
Go back to Settings and find Storage, select Cached Data, and clear it to ensure that no residual files remain.
iOS
Locate the Potato app on your home screen.
Press and hold the app icon until it starts to wiggle. Tap the X that appears to uninstall the app.
Confirm that you want to delete the app.
Go to Settings > General > iPhone Storage to remove any remaining data related to Potato.
Common Questions About Uninstalling Potato ❓
Absolutely! If you wish to reinstall Potato, simply head to the respective app store (Play Store for Android or App Store for iOS) and download it again. Any data that was stored either locally or in the cloud can also often be restored.
No, uninstalling Potato should not affect other applications on your device. However, if Potato was integrated with any other app (like sharing features), those functionalities may be lost until you reinstall Potato.
If you face any issues, try restarting your device and attempting the uninstall process again. If that doesn't work, check online forums or support pages for guidance specific to your device model.
Yes, sometimes applications leave behind configuration files and caches. It’s wise to navigate through your system’s app data folders to clear any lingering files.
Generally, uninstalling an app will remove all associated data unless you have a backup. Ensure you back up any important documents or settings before proceeding with the uninstall.
Follow up your uninstall process with a thorough check of any application data folders tied to Potato, especially on Windows and macOS. Using applications like CCleaner can also help in cleaning leftover data.
By following these detailed instructions, not only will you gain clarity on the uninstallation of Potato, but you’ll also learn valuable techniques to improve your digital management skills. Whether it’s improving performance, clearing clutter, or simply preparing for new applications, maintaining your device should always be part of your routine. Happy uninstalling!