When you download the Potato application, you might occasionally face network connectivity issues that can be frustrating. If you've found yourself unable to connect to the internet after installing the app, don't worry! This article will provide valuable insights and practical solutions to get you back online. We'll also delve into productivityboosting tips to enhance your overall experience.
Before delving into more complex solutions, it’s essential to ensure that your internet connection is secure and functioning correctly.
How to Check Your Internet Connection
WiFi Connection: Ensure that you're connected to the right WiFi network. Sometimes, devices automatically connect to public networks that may have limited connectivity.
Mobile Data: If you’re using mobile data, ensure that your data plan is active and you’ve not exceeded your data limits.
Run Network Diagnostic Tests: On a Windows PC, you can do this by:
Clicking on the network icon in the taskbar.
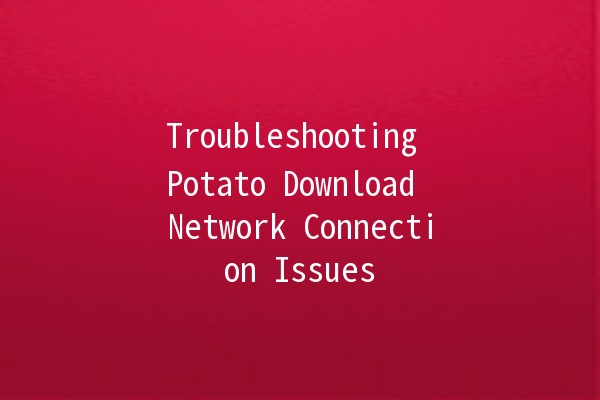
Selecting "Troubleshoot problems" to automatically fix common network issues.
RealWorld Example
Let’s say you are at a café and suddenly find that your Potato app won’t connect. First, check if other devices are connected to the same WiFi. If they’re not, the issue might be the network itself rather than the application.
Outdated applications often face connectivity issues, so ensuring that the Potato app is up to date is crucial.
How to Update the App
For Android:
Open the Google Play Store.
Search for "Potato."
If there’s an update available, you will see an "Update" button. Click it to download the latest version.
For iOS:
Update your apps via the App Store.
Tap your profile icon in the top right.
Scroll down to the updates section.
RealWorld Example
A user named John experienced persistent connectivity issues with his Potato app. After checking for updates in the App Store, he discovered a new version was available. Once he updated, the app worked seamlessly!
Sometimes, a simple restart can resolve many technical issues, including network connection problems.
How to Restart Your Device
For smartphones, press and hold the power button until you see the "Power Off" option, then select it.
For computers, click on the "Start" menu, select "Restart".
RealWorld Example
Sarah was frustrated when the Potato app wouldn't connect despite strong WiFi. After restarting her smartphone, the app opened up instantly and connected successfully.
Sometimes, your firewall or antivirus software may inadvertently block the Potato app's access to the internet.
How to Configure Your Firewall/Antivirus Settings
For Windows Firewall:
Go to "Control Panel" and select "System and Security."
Click on "Windows Defender Firewall."
Choose "Allow an app or feature through Windows Defender Firewall."
Ensure the Potato app is allowed on both public and private networks.
For Antivirus:
Open your antivirus settings and check the firewall options. Look for any settings blocking the Potato app or limiting its access.
RealWorld Example
Mark had his antivirus program set too aggressively, causing the Potato app to be blocked. After adjusting the settings, he noticed an immediate improvement in performance.
If you've tried all the above solutions and still can’t connect, resetting your network settings might be the best option.
How to Reset Network Settings
On iOS:
Go to "Settings."
Select "General."
Scroll down and tap on "Transfer or Reset iPhone," then choose "Reset" followed by "Reset Network Settings."
On Android:
Open "Settings."
Tap "System."
Select "Reset options" and then choose "Reset WiFi, mobile & Bluetooth."
RealWorld Example
Lisa was having trouble connecting Potato after some system updates. After resetting her network settings, her connections reset, allowing the Potato app to access the internet effortlessly.
Frequently Asked Questions (FAQs)
If you’ve tried all the above methods, consider uninstalling and reinstalling the Potato app. Sometimes corruption in the app’s files can cause ongoing issues.
No, the Potato app requires an internet connection to function effectively since it retrieves data and updates via the web.
Yes, the app’s speed can fluctuate based on your internet connection, server issues, or high traffic times. Ensure your connection is strong and consider using the app during nonpeak hours.
If you continue to experience problems, contact Potato's support team via their official website or inapp support feature to report bugs or issues directly.
The Potato app is compatible with most modern devices. However, ensure your device's operating system is current to avoid compatibility issues.
If the Potato app consistently fails to work, consider alternatives like “Sweet Potato” or “Yummy Potato,” which offer similar features but may have different performance and connectivity options.
Productivity Tips for Using Potato Efficiently
Enable notifications for the Potato app. This way, you can stay informed about new updates, features, or any connectivity issues that may arise without having to constantly check.
Example
Set up realtime notifications so that when a new feature is available, you can dive straight into using it instead of missing out.
Ensure that your device has enough storage space. Lack of space can hinder app performance. Regularly clear out unused apps, photos, and files.
Example
Install a storage management app that alerts you when your device is getting full so you can take action quickly.
Consider setting a regular schedule for app updates—perhaps every two weeks. Avoid waiting for spontaneous updates that could disrupt your usage.
Example
Use your app’s notification to set reminders for when it's time to check for and install updates.
Make sure your device’s operating system is always up to date. Software updates often fix bugs and enhance app compatibility.
Example
Turn on automatic updates for your device’s operating system to ensure you’re always running on the latest version.
Ensure that you back up any important data synced with the Potato app regularly. This way, if you need to uninstall the app for troubleshooting, your data remains safe.
Example
Set a weekly reminder to back up your data on a cloud service or an external hard drive.
By following these troubleshooting tips and enhancing your productivity, your experience with the Potato app can be greatly improved, leading to a smoother and more efficient interaction. Stay connected, and enjoy all the features the Potato app has to offer!