If you've decided that you no longer need the Potato Chinese Version on your device, this article provides a comprehensive approach to uninstalling the software and cleaning up any residual files that may remain afterward. Uninstalling programs is a common task that users frequently need to perform, and it can often lead to frustration if not done properly. That's why we’ve crafted this detailed guide to ensure that you smoothly and effectively remove the software without a trace.
Understanding the Importance of Proper Uninstallation
When you uninstall software, it's not just about removing the program itself; it's crucial to eliminate all associated files that might clutter your system or affect performance. Residual files can include leftover configurations, cache data, or even registry entries. Hence, thoroughly uninstalling software can significantly help maintain your system's performance and free up valuable disk space.
Benefits of Proper Uninstallation
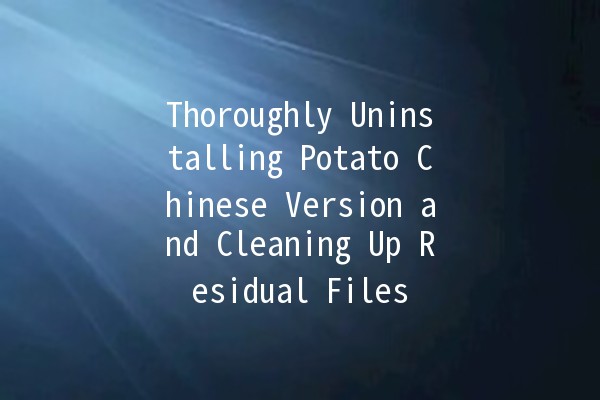
StepbyStep Guide for Uninstalling Potato Chinese Version
Step 1: Standard Uninstallation Process
On Windows, go to `Start` > `Control Panel` > `Programs` > `Programs and Features`.
For macOS, navigate to `Applications`.
Scroll through the list of installed software until you locate the Potato Chinese Version.
On Windows, rightclick on the program and select `Uninstall`.
For macOS, drag the application to the `Trash`.
Follow any additional prompts that might appear to complete the uninstallation process.
Step 2: Clear Residual Files
After completing the uninstallation, it's important to check for any residual files left behind. Here’s how to locate and remove them:
Windows Users
Go to `C:\Users\[Your Username]\AppData\Local` and look for any folders related to Potato. Delete these folders.
Press `Win + R`, type `regedit`, and hit Enter. Then navigate to `HKEY_CURRENT_USER\Software` and delete any entries related to Potato here.
Be cautious when modifying the registry; it’s best to back it up first.
Use the builtin Disk Cleanup tool. Access it by typing `Disk Cleanup` in the search bar.
Check temporary files and system files for cleaning.
Tools like CCleaner can be extremely helpful in detecting and removing residual files and registry entries.
macOS Users
Open der and select `Go` from the menu. Hold the `Option` key and click on `Library`.
Look in the `Application Support` and `Caches` folders for any Potatorelated files and delete them.
You can also use Terminal to search for residual files:
```bash
sudo find / iname "potato"
```
Be careful with the terminal, as it can affect system files.
Applications like AppCleaner can assist you in thoroughly removing applications along with their associated files.
Step 3: Verify Removal
Once you've completed the above steps, it's essential to verify that all files related to Potato have been removed from your system. Restart your device and check the programs again to ensure that Potato does not appear. You can also conduct a final search using the methods mentioned above.
Increasing Your Productivity After Software Removal
Now that Potato is removed, consider these productivityboosting tips while using your computer:
Take time monthly to review installed applications. Remove those that you no longer use to keep your system smooth.
Example: Set a calendar reminder every month to check for unused applications and uninstall them to avoid clutter.
d applications designed to help manage time or tasks more efficiently.
Example: Apps like Trello or Asana can help organize your workflow and monitor projects effectively.
Limit the number of applications that load on startup to speed up your boot time.
Example: Go to Task Manager (Windows) or System Preferences (macOS) and disable unnecessary apps from starting when you boot your computer.
Regularly clean up your hard drive and run antivirus scans to improve security and performance.
Example: Schedule a biweekly maintenance day to run diagnostic tools and check for malware.
Ensure that you're backing up crucial documents to avoid data loss.
Example: Use external drives or cloud storage solutions like Google Drive or Dropbox for maintaining backups.
Common Questions
If Potato doesn't appear in the Control Panel, try looking for it in the Applications folder on macOS, or search for it by name in the Start menu on Windows.
Yes, residual files can slow down your system and cause conflicts with new installations. It’s best to remove them after uninstalling software.
Generally, no. Once a program is uninstalled, you would need to reinstall it to retrieve it back. Ensure you have necessary backups if required.
Editing the registry can be risky. Always back it up before making changes. If unsure, consult a professional.
When removing files, crossreference with online resources or reach out to online communities for help to ensure you’re not deleting essential system files.
If you see error messages, consider running an administrative command prompt or safe mode for better access to uninstall stubborn applications.
Cleaning up after uninstalling software like Potato is essential for maintaining your system's efficiency. By following the steps outlined above and implementing productivity strategies, you can create a more organized and efficient work environment. Enjoy your optimized device!