Installing software can often feel daunting, but with a clear stepbystep approach, it can be straightforward and even enjoyable. In this article, we will guide you through the installation process for Potato Software, a versatile tool that helps users optimize their productivity. Whether you're a novice or an experienced user, our guide is designed to make the process as simple as possible. Let’s dive in!
Why Choose Potato Software?
Before we dive into the installation steps, let’s take a moment to explore why Potato Software is a great choice for your needs.
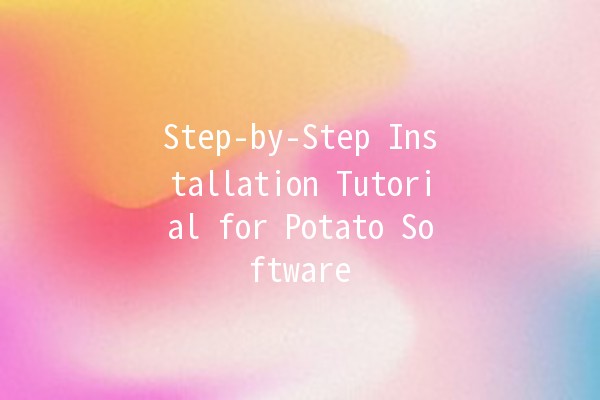
System Requirements
Before installing, ensure that your system meets the following requirements:
Operating System: Windows 10 or higher, macOS 10.12 or higher
RAM: At least 4 GB of RAM
Storage: Minimum 500 MB of free disk space
Network: Internet connection for downloading and activation
Installation Steps for Potato Software
Now, let’s get into the installation process. Follow these steps carefully to ensure a smooth installation.
Step 1: Download the Installer
Visit the Official Website: Navigate to the official Potato Software website.
Download: Locate the download section. Choose the version compatible with your operating system, and click on the download button. Ensure that you save the file in an easily accessible location.
Example: If you're using Windows, click on “Download for Windows” and save the `PotatoInstaller.exe` file to your Downloads folder.
Step 2: Run the Installer
Locate the File: Go to your Downloads folder or wherever you saved the installer file.
Run as Administrator: To ensure proper installation, rightclick on the downloaded file and select "Run as Administrator." This step gives the installer the necessary permissions to make changes to your system.
Tip: If prompted by User Account Control (UAC), select "Yes" to proceed.
Step 3: Follow the Installation Wizard
Initial Setup: Once the installer launches, you will be greeted by the installation wizard. Click "Next" to proceed.
License Agreement: You will be asked to accept the license agreement. Read through the terms, and if you agree, check the box and click "Next."
Example: Take a moment to review the software's usage guidelines to avoid any misuse.
Step 4: Choose the Installation Type
Select Installation Type: You may be given options for a standard installation or a custom installation. For most users, the standard installation is recommended.
Choose Installation Path: If you prefer a different installation location, click "Browse" to select your desired folder. Ensure that it has enough space for the software.
Step 5: Complete the Installation
Install: After confirming your choices, click on the "Install" button. The installation process may take a few minutes.
Progress Bar: You'll see a progress bar indicating how much of the installation process is complete. Once it reaches 100%, the software will be ready to use.
Step 6: Launch Potato Software
ish Installation: At the completion of the installer, you will see a confirmation screen. Click "ish" to exit the installer.
Open the Software: Locate the Potato Software icon on your desktop or search for it in your applications folder. Doubleclick to launch.
Five Productivity Tips for Effective Use of Potato Software
Now that Potato Software is installed, let’s look at some productivity tips to help you make the most out of this tool.
Tip 1: Organize Your Workspace
Potato Software offers customizable workspaces. Take advantage of this feature by organizing your applications and documents in a way that reflects your workflow.
Example: If you often work with specific documents, consider creating a dedicated section that includes quick access links to these files.
Tip 2: Use Keyboard Shortcuts
Familiarize yourself with the keyboard shortcuts available in Potato Software. These shortcuts can significantly speed up your workflow and reduce reliance on the mouse.
Example: Use `Ctrl + N` to quickly create a new document, or `Ctrl + S` to save your progress instantly.
Tip 3: Set Reminders and Deadlines
One of the strongest features is the ability to set reminders and deadlines for tasks. Use this feature to keep track of important dates and maintain productivity.
Example: If you're working on a project with a deadline, set a series of reminders during the timeline leading to the due date to ensure timely completion.
Tip 4: Explore the Integration Options
Potato Software integrates with various other applications. Explore these integrations to create a seamless workflow between different tools you use.
Example: If you commonly use email for task management, consider integrating Potato Software with your email client to convert emails into actionable tasks.
Tip 5: Regularly Update the Software
Keep an eye out for updates from the developers. Regular software updates may include new features, bug fixes, and performance improvements that enhance your overall experience.
Common Questions About Potato Software
Question 1: Can I uninstall Potato Software later if I no longer need it?
Yes, you can uninstall Potato Software at any time. Simply go to your system’s control panel, find "Programs and Features," locate Potato Software from the list, and select "Uninstall."
Question 2: Does Potato Software offer customer support if I encounter issues?
Absolutely! Potato Software provides customer support through various channels, including email and live chat. You can find their contact information on the official website.
Question 3: Is Potato Software available on mobile devices?
Currently, Potato Software is designed primarily for desktop use. However, the developers have announced plans to release a mobile version in the future.
Question 4: How frequently are updates released for Potato Software?
The developers typically release updates quarterly, though this may vary based on the need for new features or fixes. Always check the official website for the latest information.
Question 5: Can I use Potato Software offline?
Yes, once installed, Potato Software can be used offline. However, certain features may require internet access, such as cloud syncing and updates.
Question 6: Are there any costs associated with using Potato Software?
While there is a free version of Potato Software, premium features are available through a subscription model. You can choose to upgrade based on your needs.
By following these steps and tips, you should be well on your way to a successful installation and use of Potato Software! If you have any further questions, don't hesitate to reach out and explore the community resources available. Enjoy your productivity journey with Potato Software!