Experiencing issues with software that won’t run even after a successful download can be frustrating, particularly with a tool like Potato that many users find appealing for its features. In this article, we will explore various solutions to this issue, from installation problems to system compatibility concerns.
Understanding the Issue
Before diving into solutions, it’s essential to understand why Potato might download successfully yet fail to run. The causes can vary:
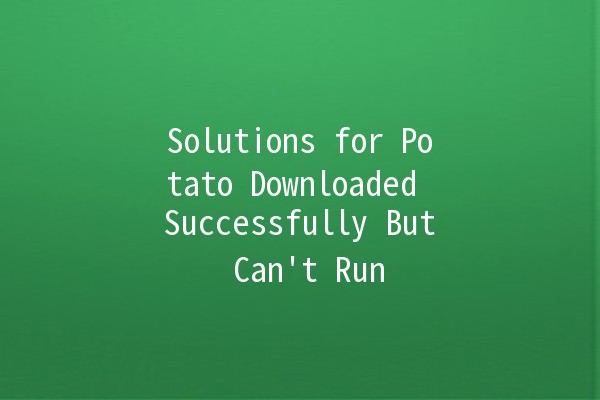
Practical Solutions to Fix the Issue
One of the simplest solutions to fix the "Potato downloaded successfully but can't run" issue is to uninstall and then reinstall the application. Here’s how to do it:
Uninstall Potato:
Windows: Go to Control Panel > Programs > Uninstall a program.
Mac: Drag Potato from the Applications folder to Trash.
Reinstall:
Visit the official Potato website or a reputable source to download the application again.
Follow the installation prompts thoroughly and ensure no errors occur.
Example: If you experience a crash during your first installation attempt, it's crucial to uninstall and then try a clean install.
Each application, including Potato, has specific system requirements that must be met. Check the following:
Operating System: Ensure your OS version is compatible (e.g., Windows 10, macOS Mojave, etc.).
Hardware Specifications: Check RAM, CPU speed, and available disk space.
Example: Suppose Potato requires at least 4GB of RAM, but your PC only has 2GB; upgrading your RAM is an immediate solution.
Sometimes, the application may require higher permissions to execute properly. To run Potato as an administrator, follow these steps:
Windows:
Rightclick on the Potato shortcut.
Select "Run as administrator".
Mac:
Open System Preferences > Users & Groups.
Click the lock to make changes and adjust permissions as needed.
Example: If you are unable to save settings in Potato, running it as an administrator can rectify this.
An outdated graphics driver can prevent applications from running effectively, especially for graphicsintensive applications like Potato.
Windows:
Type "Device Manager" in the search bar.
Expand the "Display adapters" section, rightclick on your graphics driver, and select "Update driver".
Mac:
Open the App Store, go to the Updates tab, and install any macOS updates available.
Example: After installing Potato, you might experience graphical glitches. Updating your drivers may solve these problems.
Antivirus programs can mistakenly flag legitimate applications as threats, blocking them from running. To check if this is the case:
Temporarily disable your antivirus software.
Attempt to run Potato again.
Example: If after disabling antivirus, Potato runs smoothly, consider adding it to the antivirus exceptions list to prevent future issues.
Corrupted application files can prevent Potato from executing properly. Follow these steps to check for and possibly restore damaged files:
Windows:
Open Command Prompt as an administrator.
Type `sfc /scannow` and press Enter. This will scan for and repair corrupted system files.
Mac:
Use the Disk Utility tool to verify and repair disk permissions.
Example: If Potato crashes frequently, running a file check may resolve the underlying issues with corrupted files.
Frequently Asked Questions (FAQs)
If Potato won’t open after installation, try reinstalling it. Ensure your system meets the required specifications and that you are installing from a reputable source.
Yes, your operating system plays a critical role in any software's ability to run. Ensure your OS is compatible with the Potato application to avoid functionality issues.
Absolutely. If your system does not meet the minimum hardware requirements, you may face performance issues, including application crashes or long loading times.
Check the file size and compare it with the size listed on the download page. If the sizes differ significantly, the download may have been incomplete.
Try reaching out to Potato’s customer support for assistance. They can offer more tailored advice for your specific issue.
Many applications have features that require an internet connection, but Potato should run offline unless explicitly stated. Check its requirements to confirm.
Additional Recommendations
Keep Software Updated: Ensure Potato and your operating system are uptodate to avoid compatibility issues.
Regularly Check System Health: Running system diagnostic tools can help maintain optimal performance.
Seek Community Support: Forums and user communities often have solutions for common issues.
By following these solutions and tips, you should be able to resolve the problem of "Potato downloaded successfully but can't run". If issues persist, consider seeking professional tech support. Happy troubleshooting!