When using the Potato version of software or applications, one of the first things you may want to do is customize your experience by setting the appropriate language options. This not only enhances user experience but also increases productivity and makes navigation much smoother. In this article, we will explore how to set the language in the Potato version, alongside five productivityboosting tips that will make your use of the application more efficient.
Why Customize Language Settings? 🌐
Customizing language settings in the Potato application can lead to:
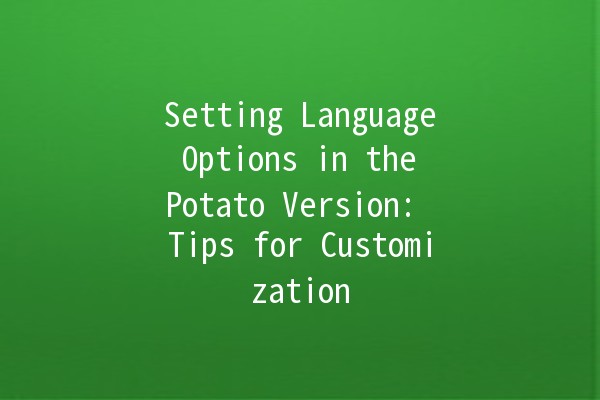
How to Set Language Options in the Potato Version
To set your language options in the Potato version, follow these straightforward steps:
Once you have completed these steps, restart the application to ensure that the language settings are updated properly.
Five ProductivityBoosting Tips for Using the Potato Version 🌟
Utilizing keyboard shortcuts is an excellent way to navigate the Potato application quickly. Familiarizing yourself with these shortcuts can greatly enhance your workflow.
Example: Instead of manually navigating to the settings every time, use a shortcut like Ctrl + S (often designated for opening settings) to save time.
Many applications, including the Potato version, allow you to create and use templates. This feature can save you time on repetitive tasks.
Example: If you frequently create similar documents, set up a template with key components already included. This allows for rapid production and ensures consistency.
If the Potato version supports cloud services, take advantage of them. This not only assures your data is backed up but also allows you to access your work from any device at any time.
Example: You can save your files directly to a cloud service like Google Drive or Dropbox, which then allows you to collaborate with others by sharing files more easily.
The ability to customize your dashboard enhances usability and improves how information is presented to you, making it easier to locate what you need quickly.
Example: Rearranging widgets or tools that you frequently use to be more accessible on your dashboard improves your workflow and decreases the time spent searching.
Proper use of notification settings can enhance productivity by ensuring you are alerted about important updates without overwhelming you with unnecessary notifications.
Example: Configure notifications for only highpriority updates, allowing you to stay focused on your tasks without constant interruptions.
Common Questions About Language Options in the Potato Version ❓
The Potato version typically supports a wide range of languages, including but not limited to English, Spanish, French, German, and Chinese. You can check the language settings menu to see the full list of available languages.
If you find yourself in a situation where you have accidentally switched to another language, simply navigate back to the settings menu, select “Language,” and choose your preferred language from the dropdown list.
No, changing the language in the Potato application should not reset your other settings. However, it’s always a good idea to doublecheck after making adjustments to ensure your preferences are intact.
If you’re having trouble locating the language settings menu, look for a help or information icon, often depicted as a question mark (?). This can provide guidance on finding settings or ways to access help documents related to language options.
Generally, the Potato version includes all necessary language packs within the application. You should not need to download any additional language packs separately unless specifically mentioned in the documentation or updates.
If you encounter issues with translation accuracy or any other languagerelated problems, look for a feedback or support option within the Potato application. Submitting feedback allows developers to improve language features in future updates.
Now that you’ve learned how to set the language options in the Potato version and incorporated some productivityboosting strategies, you can navigate the application more effectively. Give yourself the tools to make your experience smoother, and enjoy the benefits of a customized interface. Happy exploring!