In today's fastpaced digital world, the tools we use can significantly affect our productivity and overall experience. One such tool is the Potato application, a popular software known for its versatility and efficiency. This article aims to provide you with a comprehensive installation tutorial for the Chinese version of Potato. Whether you're a beginner or someone with some techsavvy skills, this guide will help you through the entire installation process.
Understanding Potato and Its Benefits 🌟
Before diving into the installation, let's discuss what Potato is and why it has gained popularity among users.
Potato is an innovative application that allows users to handle various tasks from data management to multimedia processing. The Chinese version provides localized features, making it easier for Mandarin speakers to navigate and utilize its functionalities effectively. Some of the key benefits include:
Step 1: Preparation for Installation 🛠️
System Requirements
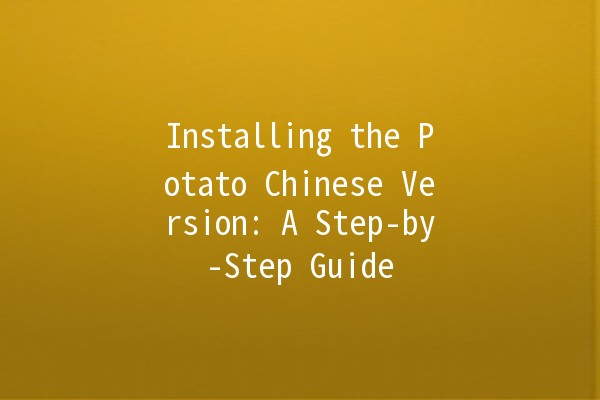
Before downloading Potato, ensure your system meets the necessary requirements. Here's a quick checklist:
Operating System: Windows 7 or later, Mac OS X 10.10 or later.
RAM: At least 4 GB for optimal performance.
Hard Drive Space: Minimum of 1 GB available space.
Internet Connection: Required for downloading and initial setup.
Backup Important Data
As a best practice, always back up your important data before installing new software. This precaution can save you from potential data loss in case something goes wrong during installation.
Step 2: Downloading Potato 📥
Locating the Official Source
To download Potato, it's crucial to obtain it from the official website or recognized platforms. Here's how to do it safely:
Potential Download Locations
Official Website: [Potato Official Site]
Reputable Software Distribution Platforms (e.g., GitHub, Softpedia)
Step 3: Installation Process 🚀
Once you have successfully downloaded Potato, locate the installer file (usually in your Downloads folder) and follow these steps:
Running the Installer
Setup Wizard
Potato will launch a setup wizard that will guide you through the installation steps:
Completing the Installation
After setting up your preferences and options:
Step 4: FirstTime Setup 🌈
Now that Potato is installed, it’s time to configure it for your first use:
Launching the Application
Doubleclick the Potato icon on your desktop or find it in your applications folder to launch the software.
User Configuration
Upon launching Potato for the first time, you may need to set up your user profile. Follow these steps:
Give it a Test Run
Now that you've set up Potato, it’s a good idea to perform a few tests to familiarize yourself with the interface and capabilities.
Enhancing Productivity with Potato 💡
Once you've installed and configured Potato, you can enhance your productivity with the following tips:
Tip 1: Utilize Keyboard Shortcuts
Potato offers a variety of keyboard shortcuts that make navigation and task execution faster. Familiarize yourself with these shortcuts to boost your efficiency.
Example: Use ‘Ctrl + N’ to create a new project quickly.
Tip 2: Customize the Interface
Take time to rearrange toolbars and panels to fit your workflow. A personalized interface can significantly improve your output.
Example: Move frequently used tools to the main toolbar for easier access.
Tip 3: Use Templates
Potato provides several prebuilt templates that can help you get started on projects without starting from scratch.
Example: Use a project template tailored for data analysis to save time.
Tip 4: Integrate with Other Tools
If Potato allows integration with other applications you use, take advantage of this feature. It can streamline your workflow.
Example: Sync Potato with your cloud storage for automatic backups.
Tip 5: Engage with Community Resources
Join forums and community discussions to learn tips, tricks, and solutions from seasoned users.
Example: Participate in online forums to discover hidden features and best practices.
Frequently Asked Questions 🌐
Q1: Is Potato available for Mac users?
Yes, Potato does offer a version for Mac users. Ensure that you download the correct version compatible with your operating system.
Q2: Can I use Potato offline?
Potato has both online and offline functionalities. While some features may require an internet connection, you can perform many tasks offline.
Q3: What should I do if the installation fails?
If the installation fails, check your system requirements and ensure you have adequate disk space. You may also want to disable your antivirus temporarily and try again.
Q4: How do I uninstall Potato if I decide it's not for me?
To uninstall Potato, go to the Control Panel, find the ‘Programs and Features’ section, and select Potato from the list. Click ‘Uninstall’ and follow the prompts.
Q5: Where can I find support for Potato?
Support can usually be found on the Potato official website or within the application itself under Help or Support sections.
Q6: Are there any costs associated with Potato?
Potato offers both free and premium versions. The premium version comes with additional features that may be beneficial depending on your usage needs.
al Thoughts ✍️
Installing and setting up Potato in its Chinese version can provide an excellent advantage for productivity and ease of use. By following the steps outlined above, you’ll have a fully functional application ready to help you tackle your tasks. Embrace the potential of Potato, and enjoy creating, managing, and processing data efficiently.
Feel free to explore the vast features of Potato, engage with the community, and customize your setup to fit your needs. Happy productivity with Potato!