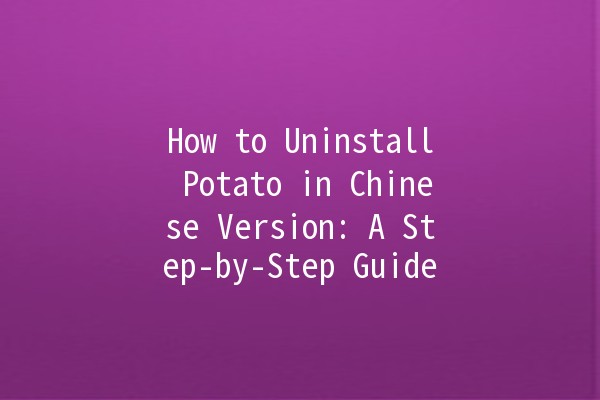How to Uninstall Potato in Chinese Version: A Step-by-Step Guide 🥔✨
As more users embrace various applications and software to enhance productivity, the need to manage and uninstall these programs efficiently has become paramount. If you’re looking to uninstall the Potato app in its Chinese version, this article provides practical insights and stepbystep instructions to help you through the process. Whether you’re looking to switch to another application or simply make space on your device, this guide will walk you through everything you need to know!
Table of Contents
Understanding Potato Application
Reasons to Uninstall the Potato App
Uninstalling Potato on Windows
Method 1: Using Control Panel
Method 2: Via Settings
Method 3: Using ThirdParty Uninstallers
Uninstalling Potato on macOS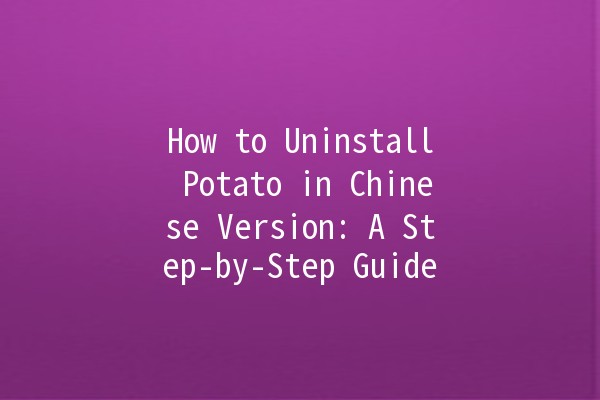
Method 4: Dragging to Trash
Method 5: Using Terminal
Uninstalling Potato on Mobile Devices
Android
iOS
Tips for Effective Uninstallation
Common Issues and Solutions
Frequently Asked Questions
Understanding Potato Application
Potato is a multifunctional application that has gained popularity among users for its interactive interface and diverse functionalities. The app enables users to perform various tasks, ranging from project management to personal productivity enhancements. However, despite its benefits, users may decide to uninstall it for various reasons.
Reasons to Uninstall the Potato App
To Free Up Space: Apps often consume significant storage space, especially if they store data and cache files.
Performance Issues: If an app is slowing down your device or causing performancerelated issues, uninstalling it can help.
Switching Apps: Users may want to uninstall Potato to switch to alternative applications that better suit their needs.
Personal Preferences: As preferences evolve, users might find another app aligns more closely with their requirements.
Technical Problems: Failure to function correctly or frequent crashes may prompt a user to uninstall the app.
Uninstalling Potato on Windows
Method 1: Using Control Panel
Open Control Panel: Click on the Start menu and type “Control Panel,” then press Enter.
Select Programs: Click on “Programs” followed by “Programs and Features.”
Locate Potato: Scroll through the list of installed applications to find Potato.
Uninstall: Click on Potato and then click “Uninstall” at the top of the list. Follow the prompts to complete the uninstallation.
Method 2: Via Settings
Access Settings: Press Windows + I to open the Settings app.
Navigate to Apps: Click on “Apps” and then find the “Apps & features” section.
d Potato: Scroll through the list and select Potato.
Uninstall: Click on the “Uninstall” button and follow the instructions.
Method 3: Using ThirdParty Uninstallers
Choose an Uninstaller: Download a reputable thirdparty uninstaller application like Revo Uninstaller or IObit Uninstaller.
Run the Uninstaller: Open the software and look for Potato in the list of installed programs.
Complete the Process: Select the app and click the uninstall button, following the respective instructions provided by the uninstaller.
Uninstalling Potato on macOS
Method 4: Dragging to Trash
Open der: Click on the der icon in your dock.
Locate Applications: In the sidebar, click on “Applications.”
d Potato: Scroll through the applications until you find Potato.
Drag to Trash: Click and drag Potato to the Trash bin or rightclick and select “Move to Trash.”
Empty Trash: Rightclick on the Trash icon and select “Empty Trash” to complete the uninstallation.
Method 5: Using Terminal
Open Terminal: Go to Applications > Utilities > Terminal.
Enter Command: Type the following command: `sudo rm rf /Applications/Potato.app`
Authenticate: You may need to enter your administrator password. Press Enter to execute the command.
Uninstalling Potato on Mobile Devices
Android
Open Settings: Launch your Android device’s Settings app.
Apps & Notifications: Click on “Apps” or “Apps & Notifications.”
d Potato: Scroll through the list of apps until you locate Potato.
Uninstall: Tap on Potato and select the Uninstall option.
iOS
Locate Potato: d the Potato app icon on your home screen.
Delete the App: Press and hold the Potato app icon until it starts shaking. Tap the ‘X’ that appears in the corner.
Confirm Deletion: Tap “Delete” to confirm.
Tips for Effective Uninstallation
Check for Residual Files: After uninstalling, make sure to check for any leftover files or folders related to the app and delete them.
Restart Your Device: Restarting your device after the uninstallation can enhance performance.
Update Your Other Applications: Ensure your other applications are uptodate to avoid conflicts.
Use an Uninstaller: For a thorough uninstall, consider using thirdparty uninstallers that remove residual files.
Regular Maintenance: Periodically review and uninstall apps you no longer use to maintain optimal device performance.
Common Issues and Solutions
Issue: Potato doesn’t appear in the list of installed applications.
Solution: Ensure you are checking in the correct section (Programs/Apps & features) or search for it using the search bar in settings.
Issue: Unable to uninstall due to permissions.
Solution: Run the uninstaller as an administrator or check user account settings.
Issue: App reappears after uninstallation.
Solution: Check for any synchronization settings or backup services that might restore the app.
Frequently Asked Questions
Q1: What should I do if I encounter errors while uninstalling Potato?
A1: If you face issues, first restart your device and try again. If errors persist, consider using a thirdparty uninstaller to manage the uninstallation process.
Q2: Can I reinstall Potato after uninstalling?
A2: Yes, you can easily reinstall Potato by downloading it from the official website or app store on your platform.
Q3: Will uninstalling Potato remove all my data?
A3: Yes, uninstalling the app typically removes associated data. Ensure you back up any essential files or settings before proceeding.
Q4: How can I ensure all Potato components are removed from my system?
A4: Use a thirdparty uninstaller that scans for residual files and cleans your system thoroughly. This can help eliminate leftover components.
Q5: Is there a way to disable Potato instead of uninstalling it?
A5: Yes, you can disable the app in the settings for both mobile and desktop platforms, preventing it from running without fully uninstalling it.
Q6: Are there any alternative applications to Potato?
A6: Yes, there are several alternatives depending on the functionality you need. For project management, apps like Trello and Asana are popular choices.
By following these steps, you can effectively uninstall the Potato application across various platforms. Whether you want to make room for new apps or resolve performance issues, these procedures should help streamline the process. Remember to regularly maintain your device for optimal performance!