If you're looking to customize your experience with Potato, switching the language settings can vastly improve accessibility and usability. Here’s a comprehensive look at how to change the language to Chinese in Potato, along with five productivity tips that enhance your overall experience.
Understanding the Potato Interface
The first step to adjusting your language settings is familiarizing yourself with the Potato interface. The layout consists of several key sections, including the navigation menu, settings panel, and content area. Understanding where these elements are located will make it easier to find the language settings.
Accessing the Settings Menu
Changing the Language to Chinese
Once you've accessed the relevant settings, you can proceed to change the language:
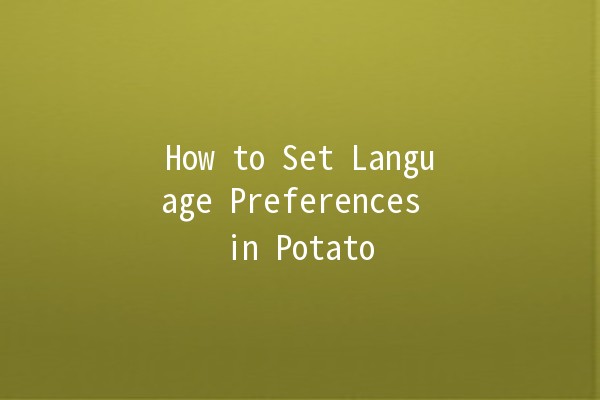
By following these steps, you will now have Potato displayed in Chinese, making navigation and functionality more comfortable.
Five Productivity Tips to Maximize Your Potato Experience
Now that you’ve set Potato to your preferred language, let’s explore five productivity tips that can enhance your experience.
Potato allows users to set keyboard shortcuts, which can increase your productivity dramatically.
How to Customize: Navigate to the settings menu where shortcuts are listed. Assign frequently used actions to specific keys to avoid navigating through menus.
Example: If you often access specific tools, set a shortcut like ‘Ctrl + T’ for quick access.
The visual aesthetics of your application can impact your workflow. Choose themes that minimize distractions.
How to Change: Under the appearance settings, select from available themes. Dark themes can reduce eye strain, while light themes may enhance visibility during the day.
Example: Experiment with both dark mode and light mode to see which keeps you more focused and productive.
Potato often comes equipped with tutorials tailored for different language settings.
Access Tutorials: Right within the application, find the tutorials section tailored for the Chinese language which can help you understand tools in depth.
Example: Learning how to use advanced features like data visualization will give you a leg up on your projects.
Keeping an organized workspace not only helps in managing tasks better but also saves time.
Use Folders and Tags: Implement folders for different projects and tags for specific tasks within Potato.
Example: Create a folder for monthly projects and tag items with deadlines to easily locate tasks that require immediate attention.
Potato’s builtin collaboration features can revolutionize how you work with your peers.
Share Your Workspace: Utilize sharing options to give team members access to your projects. Implement realtime collaboration for tasks.
Example: If working on a joint project, everyone can edit the document simultaneously, reducing backandforth communication.
Common Questions Related to Language Settings
Yes, you can switch back to English at any time by following the same steps in the language settings. Just select English from the dropdown menu and restart the application for the changes to take effect.
If you do not see the Chinese language option, ensure that your application is updated to the latest version, as language options may vary between versions. Check the official Potato website for any updates or patches.
Yes, Potato supports several languages. You can find these in the language settings dropdown. Each version may offer different languages based on user preferences.
Changing the language should not affect your saved settings or files within Potato. All your documents and preferences remain intact regardless of the language you choose.
In the settings menu, look for a ‘Reset to Default’ option. This will revert all settings back to their original state, but ensure to back up any projects before doing this.
Absolutely! Most applications, including Potato, encourage user feedback. Look for a ‘Feedback’ or ‘Support’ section within the settings menu to submit your suggestions or report issues.
With these tips and insights on setting up your language preferences in Potato, you're equipped to make the most out of your application. Enjoy a more personalized experience as you delve into your tasks with greater efficiency and clarity!