Downloading and installing software can often feel like an overwhelming process, filled with unknowns, especially for less techsavvy users. Potato is a popular application known for its versatility and userfriendly interface, but getting it up and running after downloading can still pose challenges. This article will walk you through the installation process of Potato, providing valuable tips to enhance your productivity with the application.
Table of Contents
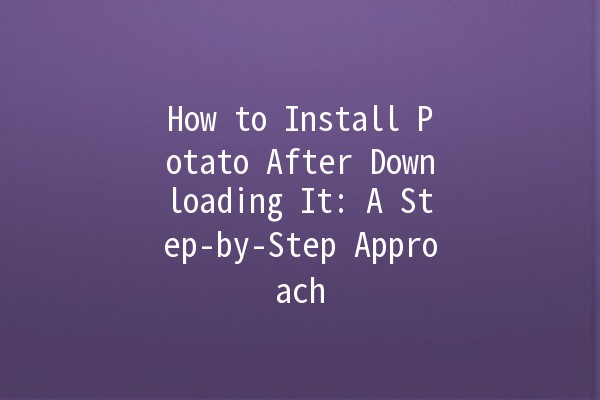
Before you download Potato, it’s crucial to understand the system requirements to ensure compatibility with your device. Typically, Potato supports a range of operating systems, including Windows, macOS, and certain Linux distributions. Here are the common system requirements:
For Windows: Windows 10 or later with at least 4GB RAM.
For macOS: macOS Mojave (10.14) or later with 4GB RAM.
For Linux: Ubuntu 18.04 or later versions.
Productivity Boost Tip 1: Check for Updates Regularly
To ensure maximum performance and security, check for software updates for your operating system. This practice can significantly enhance the installation process, prevent potential conflicts, and smoothen the setup of Potato.
Once you confirm compatibility, preparing your device is the next step. This includes ensuring enough storage space and closing unnecessary applications.
Free Up Space: Depending on the size of the Potato application, ensure you have at least 500MB of free disk space.
Backing Up Data: It's always wise to back up essential data before installing new software, just in case anything goes amiss.
Productivity Boost Tip 2: Create a System Restore Point
For Windows users, creating a system restore point before installation can be a lifesaver. This allows you to restore your system to its previous state should anything go wrong during installation.
When you're ready, navigate to the official Potato website or a trusted distributor to download the application. Avoid thirdparty sites as they can harbor malware or outdated versions.
Secure Download: Always check for HTTPS in the URL to ensure a secure connection.
Version Selection: If given an option between versions, choose the latest stable release for the best features and improvements.
Productivity Boost Tip 3: Use a Download Manager
For larger files, consider using a download manager. These tools can help you pause and resume downloads, ensure you don’t lose progress due to sudden interruptions, and often improve download speeds.
For Windows:
For macOS:
For Linux:
Productivity Boost Tip 4: Customize Installation Settings
During installation, customize the settings to suit your needs. For example, you may adjust default file paths or settings to integrate Potato seamlessly into your workflow.
Once Potato is installed, leveraging its features can drastically increase your productivity. Here are five standout features:
Example: If you're collecting data online while downloading, switch between tasks without closing any processes.
Example: Keyboard shortcuts for frequently used features save you from using the mouse constantly.
Example: Syncing Potato with your project management tool can keep all tasks organized.
Example: Adjusting notification settings can prevent distractions from alert popups.
Example: Join forums or online groups for the latest tips on utilizing Potato effectively.
Even with a straightforward installation process, you might encounter issues. Here are some common problems and solutions:
Error Messages: If you see error messages, read them carefully. Often, they provide specific solutions.
Slow Installation: This could be due to a slow internet connection or system performance. Clear background processes and try again.
Compatibility Issues: Ensure your operating system meets Potato's requirements; sometimes, updates may be necessary.
Productivity Boost Tip 5: Document Issues and Solutions
Keep a log of any errors or issues you encounter along the way and how you resolved them. This habit not only helps you troubleshoot faster in the future but can aid others in your team facing similar problems.
What should I do if the installation fails?
If the installation fails, first check for any error messages. Ensure that your device meets all system requirements and that you have enough storage. You might also want to disable antivirus software temporarily during installation. If issues persist, consider reinstalling after clearing previous installation files.
Can I use Potato on multiple devices?
Yes, you can use Potato on multiple devices, provided you have the appropriate licenses. Usually, licenses allow installations on personal computers, but it's best to check the specific terms that come with your download.
How can I uninstall Potato if I no longer need it?
Uninstalling Potato involves navigating to your system’s control panel, selecting ‘Programs’, and then finding Potato in the list. Click ‘Uninstall’ and follow the prompts. For macOS, simply drag the application to the Trash bin.
Is there a mobile version of Potato available?
As of now, Potato primarily focuses on desktop applications. However, keep an eye on the official website or community forums, as mobile versions may be planned in the future.
Will Potato automatically update?
Potato typically prompts users for updates during startup if a new version is available. You can also manually check for updates through the settings menu within the application.
What support resources are available for Potato users?
Potato offers various support resources, including user manuals, a dedicated help center, and community forums. These can be invaluable for troubleshooting and feature exploration.
Installing and using Potato can lead to enhanced productivity and a more streamlined workflow. By following the steps outlined here, users will be equipped to tackle any challenges encountered during installation and fully leverage the software’s capabilities. Happy downloading!