In today’s digital landscape, applications play a vital role in enhancing our productivity and simplifying our lives. Among them, Potato has emerged as a popular software option, capturing the interest of users everywhere. This article will delve into how to download and install Potato effectively while ensuring you leverage the app to its fullest potential. We will also explore several productivity tips to maximize your experience during and after installation.
What is Potato?
Before we get into the nittygritty of downloading and installing, let's first understand what Potato is. Potato is a versatile application designed for various purposes, such as file management, multimedia handling, and communication. It boasts userfriendly interfaces, efficient performance, and robust features, making it a desired tool for both personal and professional use.
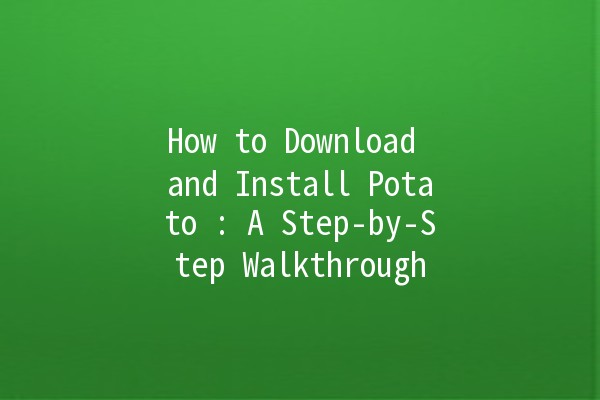
How to Download Potato
Step 1: d a Reliable Source
Step 2: Click Download
Step 3: Review the Terms and Conditions
Before proceeding with the download, ensure you read the software’s terms and conditions. This is crucial as it often includes licensing information and user responsibilities.
Step 4: Start the Download
Click the download button, and your browser will initiate the file download. Make note of the storage location for the downloaded file, typically found in your ‘Downloads’ folder.
Step 5: Verify the Download
Once the download is complete, it’s good practice to verify the file. Rightclick on the downloaded file and check its properties to ensure it matches the specifications on the official website.
Installing Potato
Now that you’ve downloaded the application, it's time to proceed with the installation process.
Step 1: Locate the Downloaded File
Head to the folder where you saved the downloaded file (usually the Downloads folder) and doubleclick on the installer file. If you’re on macOS, this may involve dragging the application icon to your Applications folder.
Step 2: Follow Installation Prompts
Step 3: Complete the Installation
Using Potato: Productivity Tips
Now that Potato is installed, let’s explore some productivityenhancing tips that can make your experience seamless and efficient.
Tip 1: Customize Your Interface
One of the first steps to enhancing productivity with Potato is to customize its interface to suit your preferences.
How to Do It: Navigate to the settings menu and explore themes, layouts, and toolbars. Adjusting these elements can help you find the tools you need more efficiently.
Example: If Potato allows for customizable shortcut keys, set up shortcuts for frequently accessed features to save time.
Tip 2: Utilize Keyboard Shortcuts
Mastering keyboard shortcuts can significantly speed up your workflows in Potato.
How to Do It: Review the documentation or help section to find a list of available shortcuts.
Example: Instead of navigating through various menus, using Ctrl+C for copy, Ctrl+V for paste, and other shortcuts can ease your navigation.
Tip 3: Organize Your Files Efficiently
If Potato is used for file management, organizing your files systematically is key.
How to Do It: Use folders, labels, or tags to categorize files. This makes retrieval easier later on.
Example: If working on multiple projects, create a folder for each project and organize related documents within those folders.
Tip 4: Regular Updates
Ensuring Potato is regularly updated can enhance performance and offer new features.
How to Do It: Check for updates in the settings menu. Many apps enable automatic updates; ensure this feature is turned on.
Example: Periodical checks for updates can alleviate issues linked to outdated software, such as bugs or lack of features.
Tip 5: Leverage Online Resources
Utilizing online forums or communities dedicated to Potato can provide valuable insights and solutions.
How to Do It: Join forums or social media groups where users discuss tips and tricks about using Potato effectively.
Example: If you encounter a challenge, posting the issue in a forum may yield solutions from experienced users.
Common Questions About Potato
Q1: What features does Potato offer?
Potato boasts a myriad of features tailored to enhance user experience, including file organization, editing tools, and multimedia support. Users can enjoy userfriendly navigation, customization options, and powerful collaborative tools designed for both personal and professional use.
Q2: Is Potato free or paid?
The cost of Potato can vary based on the chosen version. A free version may exist with limited features, while a pro version might require payment, unlocking advanced functionalities. Always verify on the official website for accurate pricing.
Q3: Can I uninstall Potato if I no longer need it?
Yes, uninstalling Potato is straightforward. On Windows, navigate to ‘Control Panel’ > ‘Programs’ > ‘Uninstall a program’, select Potato, and click ‘Uninstall’. On macOS, simply drag the application from the Applications folder to the Trash can.
Q4: How secure is Potato?
Security measures are typically implemented to protect your data within Potato. Regular updates also help shield against vulnerabilities. It’s essential to check the privacy policy for a clear understanding of data handling practices.
Q5: How do I troubleshoot installation issues?
If you encounter installation issues, first ensure your device meets the system requirements. Check for enough disk space and address conflicts with existing software. If issues persist, consult the help section or reach out to customer support.
Q6: Where can I find help for using Potato?
Help resources may include an FAQ section on the official website, user manuals, or community forums. Additionally, YouTube tutorials can provide visual guidance and tips for getting the most out of Potato.
With Potato successfully downloaded and installed, along with these productivity tips and answers to common questions, you’re ready to optimize your workflow and enjoy the full capabilities of this application. Happy exploring!