Are you having trouble with the interface of the Potato Download after installation? If you’ve encountered a blank screen or the interface won’t display properly, you’re not alone. This article provides practical solutions, tips, and techniques to resolve your issues efficiently and enhance your user experience. Let’s dive into the specific actions you can take to fix the display problems with the Potato Download interface.
Understanding the Issue
The blank interface of Potato Download can occur for various reasons, ranging from software compatibility issues to corrupted installation files. It may manifest as an unresponsive program, trouble loading, or elements not displaying correctly. This issue can hinder user experience, making it difficult to utilize the software effectively. The following sections will detail five methods to get your Potato Download functioning again, along with practical examples to illustrate each technique.
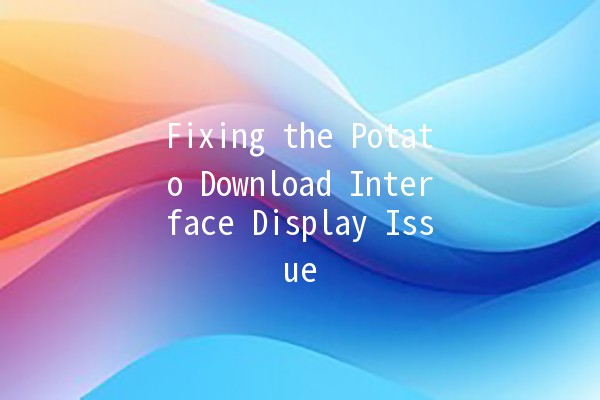
Technique 1: Check System Requirements 📊
Explanation
Before installation, it is crucial to ensure that your operating system meets the minimum requirements for Potato Download. This software may require specific RAM, CPU, or OS version capabilities that your system may not fulfill.
Practical Application
Technique 2: Reinstall the Software 🛠️
Explanation
Sometimes, installation files can become corrupted. Reinstalling the application ensures that you have a clean, functional copy of the software.
Practical Application
Navigate to your Control Panel (for Windows) or Applications folder (for Mac).
Rightclick on Potato Download and select “Uninstall.”
Visit the official Potato Download website.
Download the latest version of the software.
Follow the installation prompts carefully and ensure you allow the software necessary permissions, which may include firewall exceptions.
Technique 3: Update Graphics Drivers 🎮
Explanation
Outdated graphics drivers can cause display issues. Ensuring that your graphics drivers are up to date can resolve compatibility issues with Potato Download.
Practical Application
On Windows, press Windows + X and select “Device Manager.” Expand the "Display adapters" section.
Go to the official website of your graphics card manufacturer (like NVIDIA or AMD).
Search for your graphics card model and download the latest drivers.
Follow the prompts to install the updated drivers, then restart your computer for the changes to take effect.
Technique 4: Adjust Compatibility Settings ⚙️
Explanation
If Potato Download is not functioning properly, adjusting the compatibility settings can help the software run smoothly on your system.
Practical Application
Navigate to where Potato Download is installed.
Rightclick on the executable file and select “Properties.”
Go to the “Compatibility” tab.
Check "Run this program in compatibility mode" and select an earlier version of Windows (consider trying Windows 8 or 7).
Click “Apply” and then “OK.”
Start Potato Download and see if the issue is resolved.
Technique 5: Disable Conflicting Programs 🚫
Explanation
Other software running in the background can conflict with Potato Download, preventing its display from functioning properly. Disabling or uninstalling such conflicting software can resolve the issue.
Practical Application
Rightclick the taskbar and select “Task Manager.”
Look through the “Processes” tab for programs that may interfere (like VPNs or firewalls).
Rightclick the conflicting program and choose “ Task.”
Launch Potato Download to see if the display issue is resolved.
Troubleshooting Common Questions
Q1: Why is my Potato Download not launching at all?
A: If Potato Download fails to launch, it could be due to several reasons, including incomplete installation or corrupt files. Reinstalling the software, as detailed above, often resolves this issue. Additionally, ensure that your antivirus isn’t blocking the application from launching. Sometimes, antivirus programs may mistakenly identify software as malicious.
Q2: What if I see a blank screen after launching Potato Download?
A: A blank screen can indicate a problem with graphic card compatibility or outdated drivers. Ensure your graphics drivers are up to date. You can also try running Potato Download in compatibility mode, as outlined in Technique 4 above.
Q3: Can I use Potato Download on an older operating system?
A: While Potato Download generally supports various operating systems, using older versions can lead to compatibility problems. It’s best to run the latest version of your operating system that is compatible with the software to avoid issues.
Q4: How can I check if my system exceeds the software requirements?
A: You can check system requirements against your device specifications by accessing system properties. In Windows, type “msinfo32” in your search bar and review the information provided. Make sure your RAM and processing power match or exceed what is listed on the Potato Download website.
Q5: What is the best way to report persistent issues with Potato Download?
A: If you continue to experience problems despite trying the above solutions, visit the Potato Download support page. There, you can submit a ticket outlining your issue. Include details such as your operating system, system specs, and any troubleshooting steps you've attempted.
Q6: How do I uninstall Potato Download if I don't need it anymore?
A: Uninstalling Potato Download is straightforward. Access Control Panel on Windows, find “Programs and Features,” locate Potato Download on the list, rightclick, and select “Uninstall.” For Mac users, drag the application from the Applications folder to the Trash.
al Thoughts
The Potato Download interface display issues can be frustrating, but by following the techniques outlined above, you can quickly troubleshoot and resolve the problems. Each method is designed to enhance your overall user experience, ensuring that you can make the most out of the Potato Download software. Remember, staying up to date on software versions and system compatibility is key to a seamless experience. Don’t hesitate to reach out to support for further assistance if needed; there’s always help available to enhance your experience. Happy downloading!