to Potato Download
Potato Download is a versatile tool that allows users to download various types of content from the internet easily. With its userfriendly interface and robust features, Potato Download has become a goto choice for many. In this article, we will delve into the complete installation and configuration steps for Potato Download, offering practical tips to enhance your productivity while using this application.
Why Choose Potato Download?
Before diving into the installation steps, let’s highlight some reasons why Potato Download stands out among its peers:
UserFriendly Interface: The intuitive design makes navigation simple for users of all skill levels.
Wide Compatibility: Supports various content types, including videos, music, and documents.
Fast Download Speeds: Advanced algorithms ensure your downloads are quick and efficient.
Regular Updates: The development team consistently rolls out updates to enhance performance and security.
With these advantages in mind, let’s move on to the installation process.
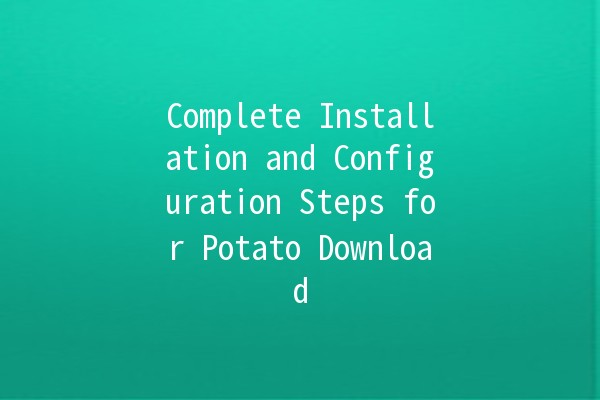
Step 1: Downloading Potato Download
The first step in the installation process is to download the Potato Download application. Follow these steps to ensure a smooth download:
Tip 1: Use a Reliable Internet Connection
To avoid incomplete downloads, ensure you have a stable and reliable internet connection during the download process. A wired connection is often faster and more stable than WiFi.
Step 2: Installing Potato Download
Once you have successfully downloaded the application, it’s time to install it. Here's how:
Accept terms and conditions.
Choose the installation type (typical, custom).
Select the destination folder (usually, the default location is sufficient).
Tip 2: Use Custom Installation for Better Control
During the installation process, opting for a custom installation allows you to choose the components you want to install and configure additional settings according to your preferences.
Step 3: Configuring Potato Download
With Potato Download installed, it’s essential to configure it properly. Here are steps to set up the application optimally:
Language: Choose the language of your preference.
Theme: Select a visual theme that appeals to you (dark or light mode).
Download Location: Specify where you want all files to be saved.
Simultaneous Downloads: Determine how many downloads you want to run concurrently (more may strain your network).
Tip 3: Configure Download Speed Limits
To manage your internet usage, consider setting speed limits for downloads. This helps in preventing the application from hogging all available bandwidth.
Step 4: Utilizing Advanced Features
Potato Download comes filled with features designed to enhance user experience. Familiarizing yourself with these features can improve your overall productivity.
One of the standout features of Potato Download is its ability to download multiple files simultaneously. To use this feature:
Select Multiple Links: Copy links from your browser or other applications.
Paste in Potato Download: Open Potato Download, and use the “Add Links” option to paste all the copied links at once.
Start Download: Click the “Download” button, and the application will queue your downloads based on the configuration set earlier.
If you’re interested in downloading an entire playlist from streaming services, it’s incredibly easy with Potato Download.
Copy Playlist Link: Navigate to the playlist on the streaming service and copy its URL.
Add the Link: Go back to Potato Download and use the playlist download feature to paste the link and begin downloading all songs at once.
When downloading videos, you can often select the desired quality. Ensure you choose the quality that suits your device’s capacity while maintaining the best viewing experience.
Tip 4: Explore Plugin Support
Potato Download often supports various plugins that can extend its functionality. Make sure to explore available plugins for added features, such as enhanced download protocols and better integration with web services.
Common Issues and Troubleshooting
As with any software, users might encounter issues. Here are some common problems and solutions:
Slow Download Speeds: Ensure no other applications are consuming bandwidth. Restarting your router may also help.
Failed Downloads: If a download fails, check your internet connection and ensure that the link is still valid.
Application Crashes: Ensure you have the latest version of Potato Download. Reinstalling might be necessary if crashes persist.
Tip 5: Check for Updates Regularly
Keeping Potato Download updated helps in avoiding compatibility issues and ensures you are equipped with the latest features and security enhancements.
Frequently Asked Questions
Potato Download currently supports Windows, macOS, and Linux. Always check the official site for the latest updates regarding compatibility.
Yes, Potato Download allows you to schedule downloads, which is particularly useful for large files that you want to download during offpeak hours to avoid internet slowdowns.
Potato Download offers both free and premium versions. The free version includes essential features, while the premium version provides access to advanced functionalities.
To uninstall, go to your control panel (Windows), or use der > Applications (Mac), find Potato Download, and select uninstall.
Currently, Potato Download is designed for desktop use. However, check if there are mobile versions or alternatives available for your operating system.
Yes, Potato Download provides customer support through their website. You can find FAQs, user manuals, and contact forms for direct inquiries.
With these detailed steps and tips, you’re now equipped to install and configure Potato Download effectively. Enjoy your enhanced downloading experience!